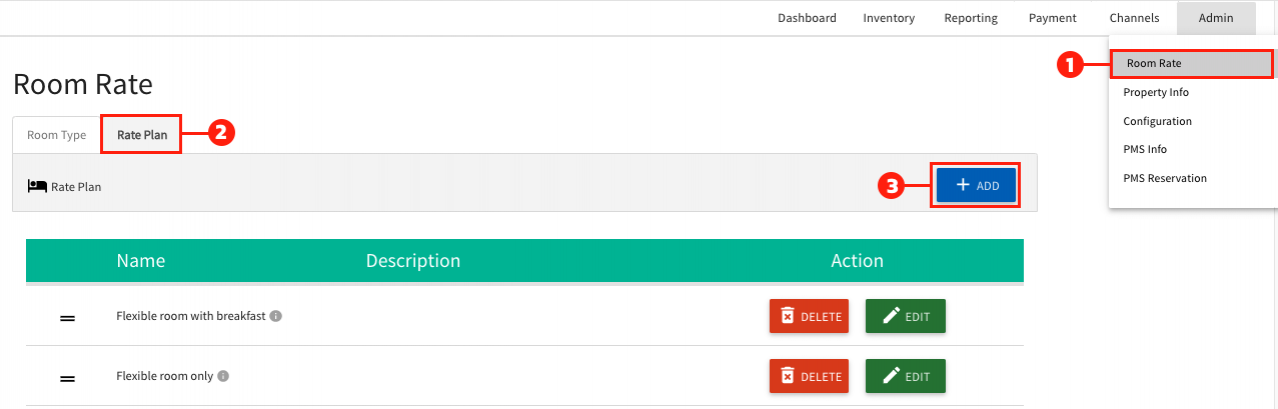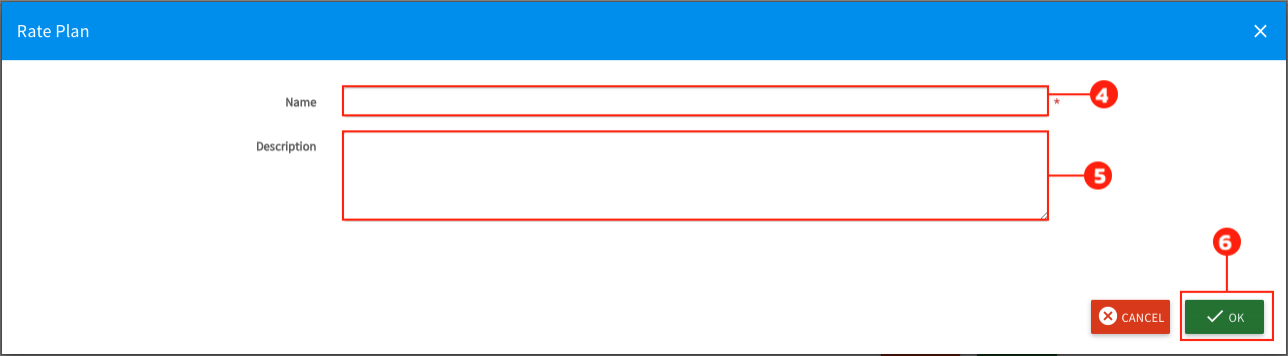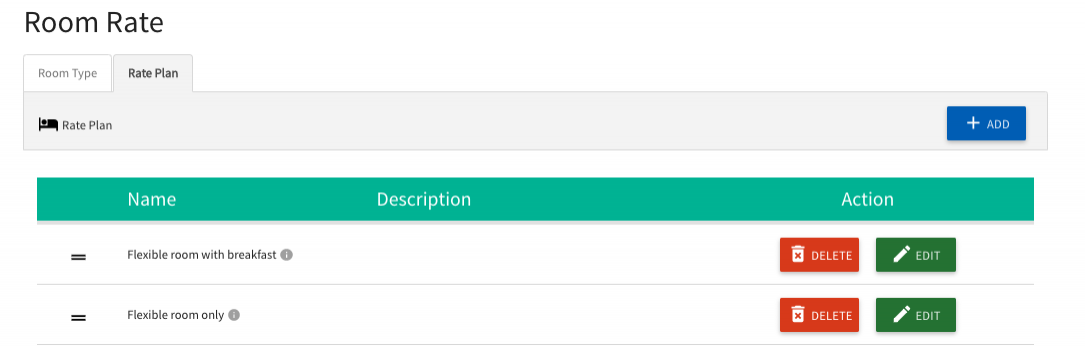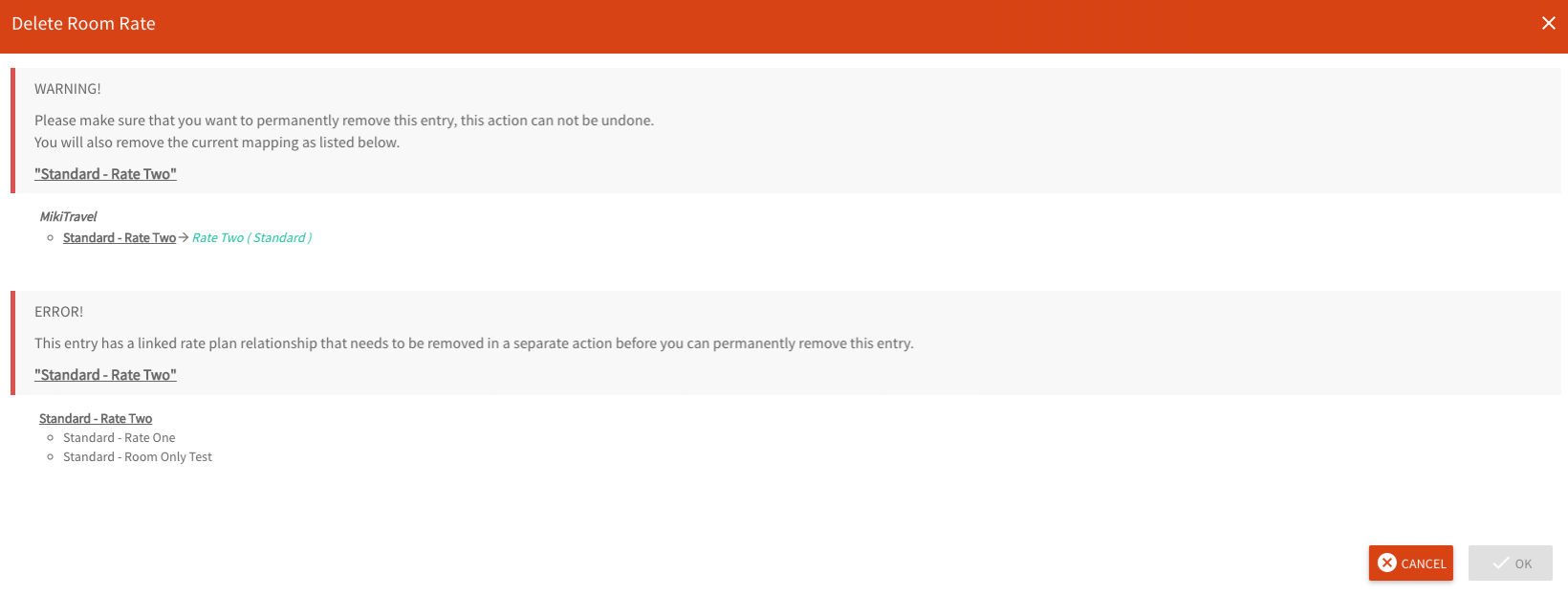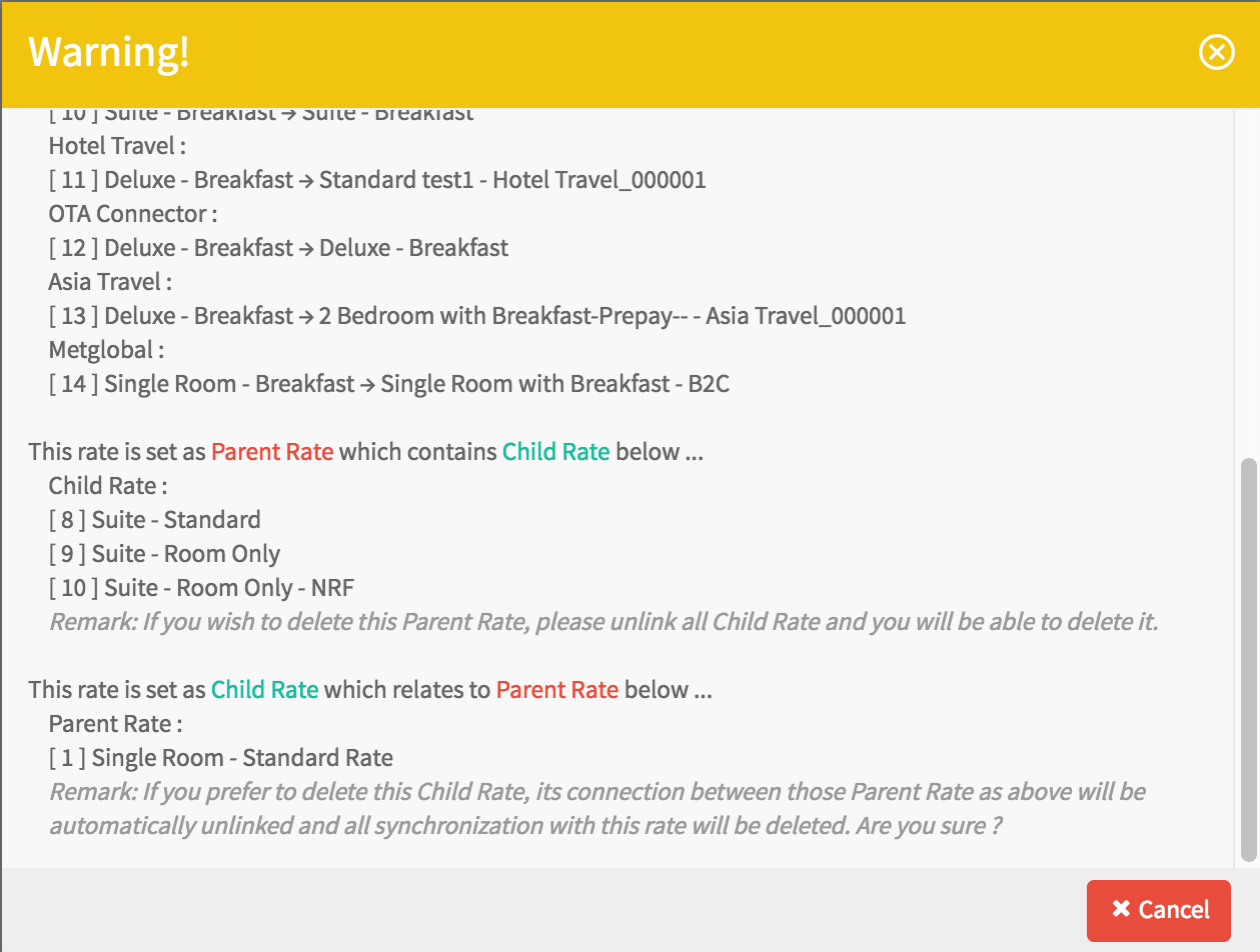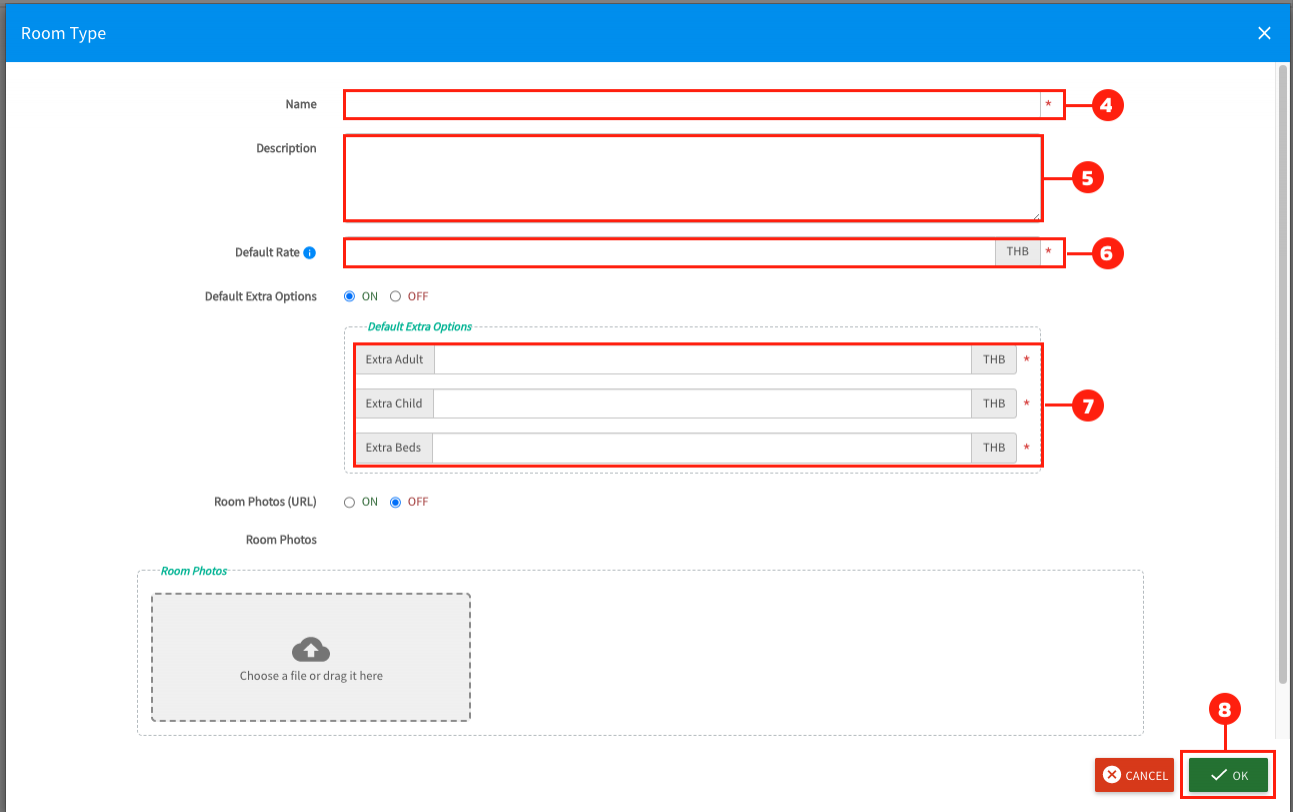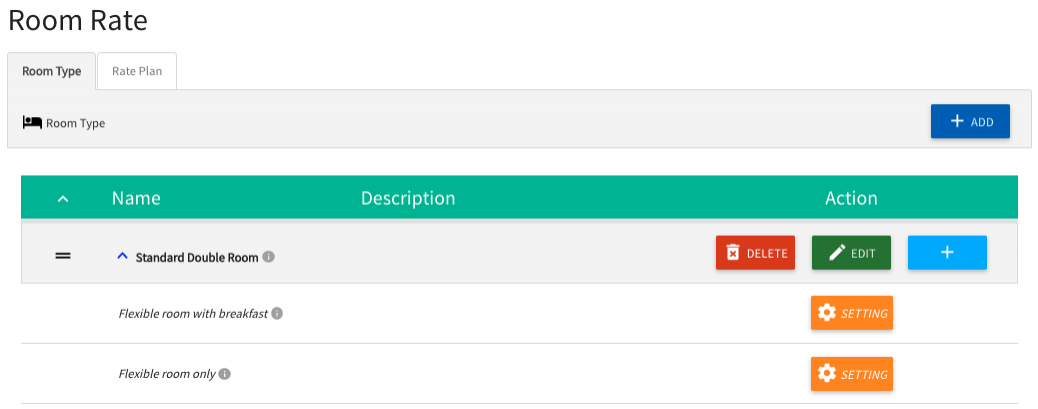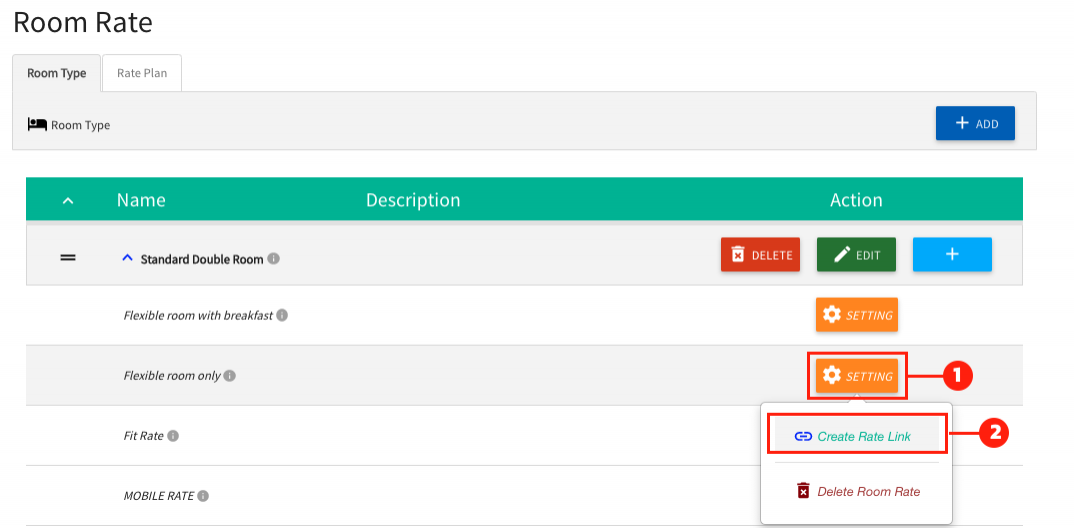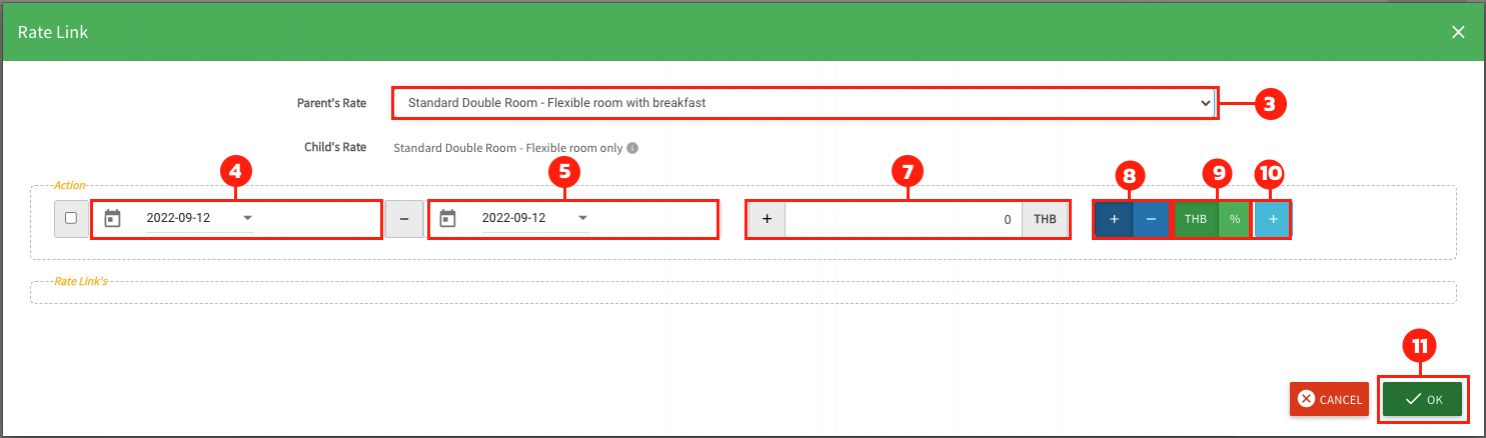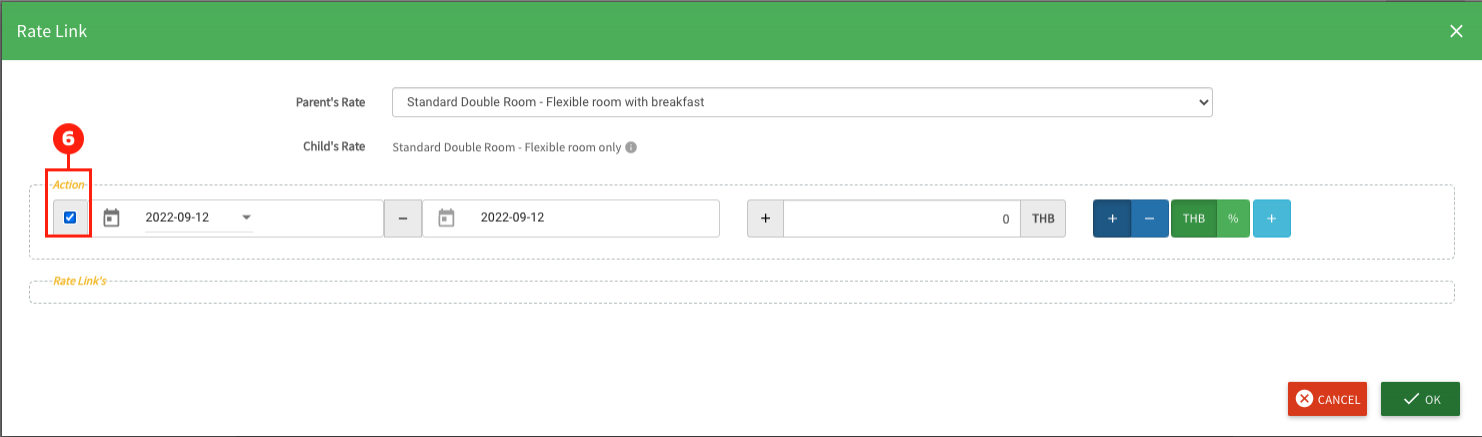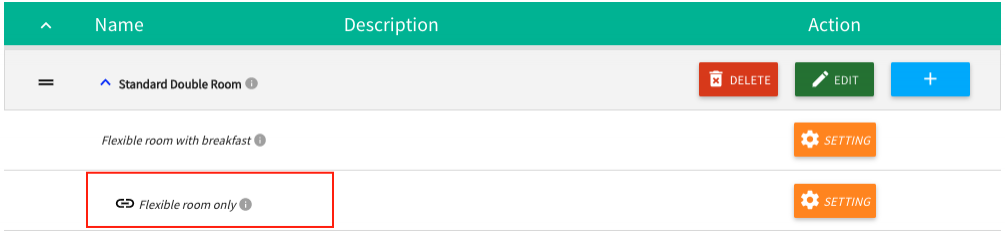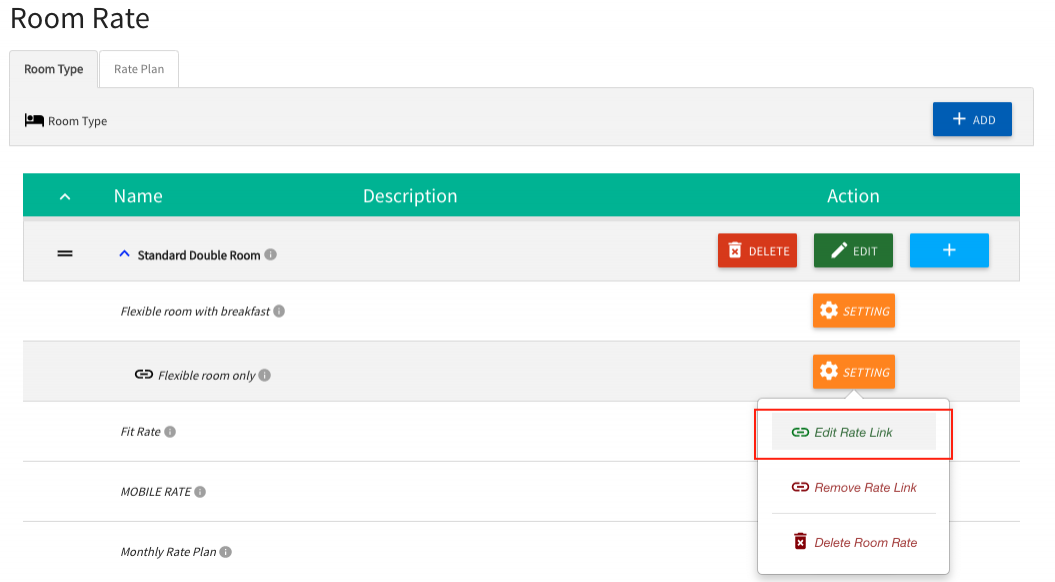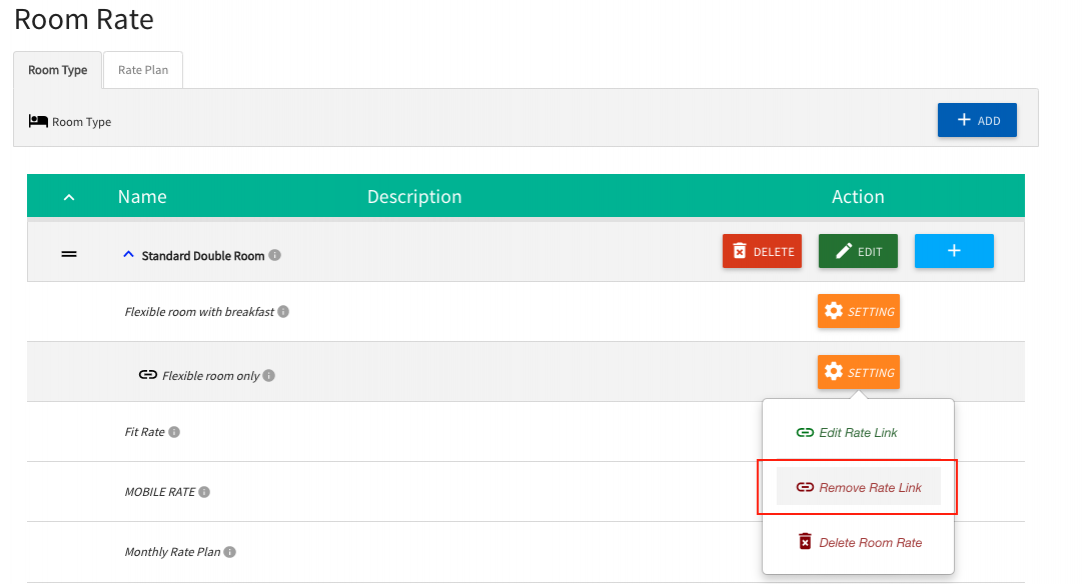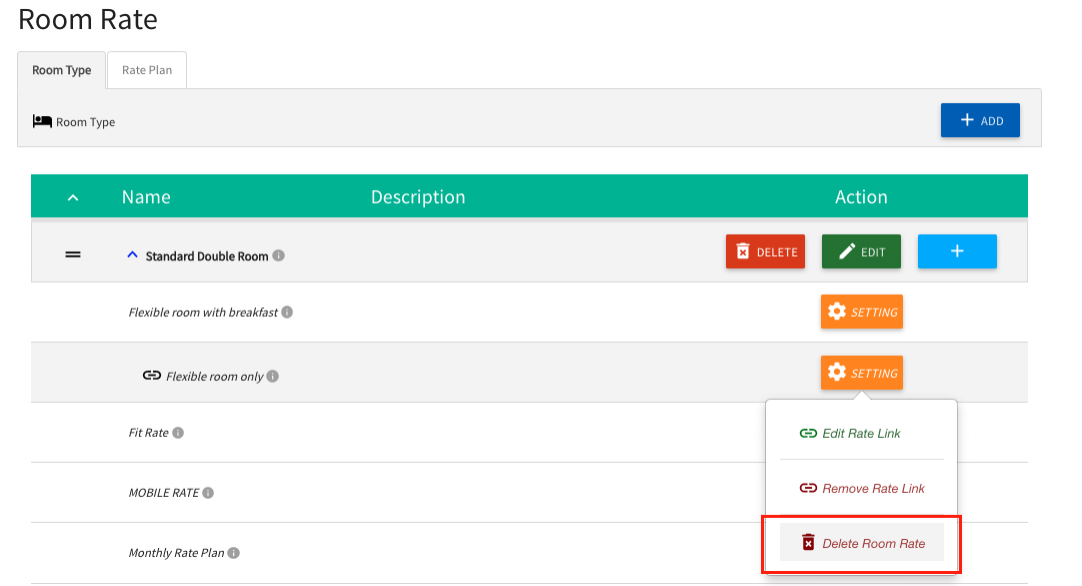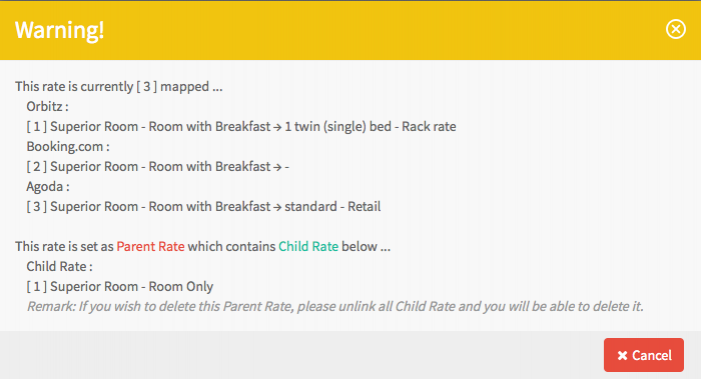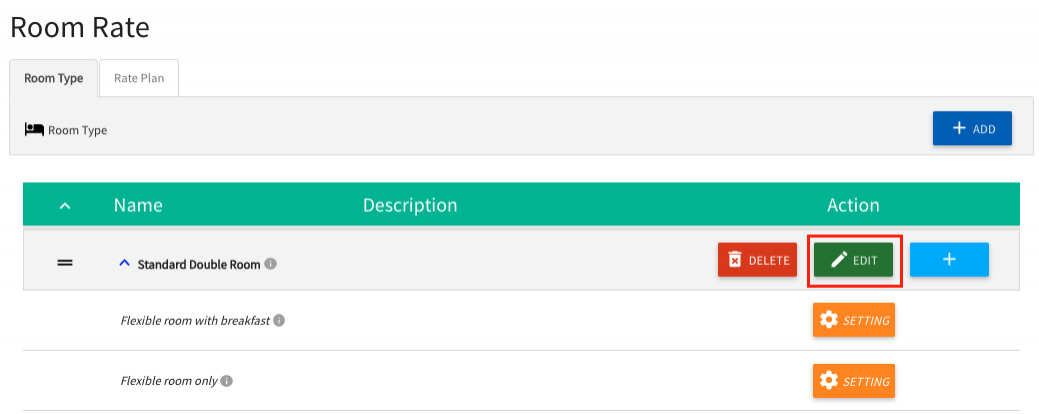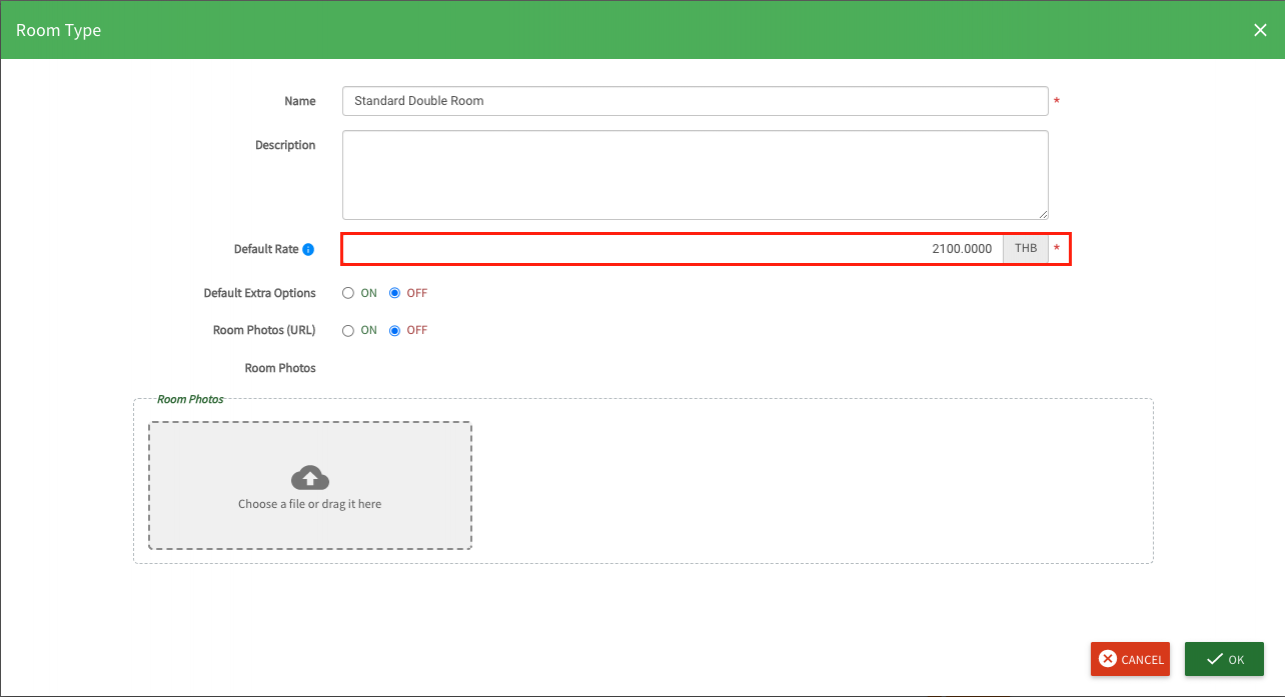Room Rate
Room Rate
Channel Manager allows you to create unlimited room rates according to your available room types and rate plans you have by following the steps below.
- Creating a Rate Plan
- Deleting a Rate Plan
- Creating a Room Type
- Deleting a Room Type
- Creating a Linked Rate
- Editing a Linked Rate
- Unlinking a Linked Rate
- Removing a Room Rate
- Room Rate Setting
Creating a Rate Plan
1) Goto the menu, Admin > Room Rate
2) Click Rate Plan tap
3) Click + ADD button to create a new rate plan name (A dialog box will appear).
4) Type in your rate plan name such as Room with Breakfast or Room Only etc.
5) Type in description as you wish. (Optional)
6) Click OK.
Deleting a Rate Plan
1) Goto the menu, Setting > Room Rate.
2) Click DELETE button on selected room rate.
3) A popup appears, you will be notified whether a selected rate plan can be deleted or not.
| Parent Rate |
A rate plan which is being Parent Rate can not be deleted. You may unlink it before deleting, please see Unlinking a Linked Rate for more details. |
| Child Rate |
A rate plan which is being Child Rate can be deleted. Kindly be aware and recheck whether a rate plan is being mapped with others before deleting as it may cause disconnecting all mapping room rates in all booking sites. Click OK to delete or Cancel.
|
Creating a Room Type
1) Goto the menu, Admin > Room Rate
2) Click Room Type tap
3) Click + ADD button to create a new room type (A dialog box will appear).
4) Name : Enter your room type name.
5) Description : Enter a description of this room type. (Optional)
6) Default Rate : Enter a value in the Default Rate field for this room type.
Note : Default Rates should be the highest room rate. The rate that input thru our system will remain on our channel manager system for 3 years from now on.
7) Extra Bed / Person should be Checked as Enable if it can be added or Unchecked as Disable.
Note : Entering the highest price for an extra adult, child or extra bed when it is enable.
8) Click OK button.
Note : Room Photos : This field for some OTAs such as Airbnb
Deleting a Room Type
1) Goto the menu, Admin > Room Rate.
2) Click DELETE button on selected a room type.
3) A popup appears with details of existing room rates which are being mapped in all booking sites.
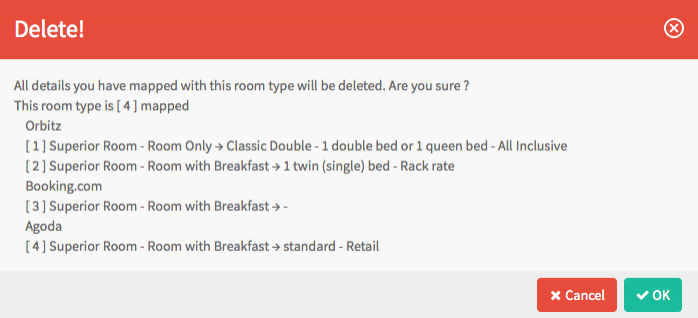
4) Click OK to delete or Cancel.
Creating a Linked Rate
Linked Rate Feature helps you to manage pricing easily, it helps saving time and avoiding human errors. There are 2 types of rate on our channel manager consist of Parent Rate the master rate that input thru our Channel Manager system. The rest rate will be Child Rate accordingly.
Our Channel Manager able to set linked rate for Parent Rate when you update pricing on Parent Rate, the rest ( Child Rate) also updated automatically by our system.
For example:
Superior room has got 2 rate plans which are separately created as Room Only and Room with Breakfast. If you would like Room Only to be updated automatically when you enter pricing for Room with Breakfast. Please do steps below …
1) Click SETTING button
2) Click Create Rate Link on a rate that you prefer to LINK as Child Rate.
3) In the Parent's Rate field. Please select a rate you prefer to be LINKED as Parent Rate.
4) Select Start Date that you wish to apply.
5) Select End Date that you wish to apply
6) Or tick ✓ in the box in front of the start date for make it Forever until further notice.
7) Enter a value of adjustment in (%) or Amount in its field.
8) Select the options to adjustment plus (+) or minus (–).
9) Select THB or (%) if the amount is in percentage or fixed amount.
10) Click + to add the period date.
11) Click OK button.
Now you can update pricing to Room with breakfast and Room Only will get updated automatically in the Parent Rate.
Editing a Linked Rate
You can change the condition you have made linked rate by editing Linked room rate easily. Please follow the steps below …
1) Click SETTING button > Click Edit Rate Link on a room rate you prefer to edit it.
Remove a Linked Rate
You can terminate the condition that have made between room rate by unlinking room rate easily. . Please follow the steps below …
1) Click SETTING button > Click Remove Rate Link on a room rate you prefer to unlink it.
Note :
Remove Rate Link will be terminated all condition that made between room rates. The unlinked rate will remain the existing pricing which ever appeared in Parent Rate previously.
Delete a Room Rate
1) Goto the menu, Admin > Room Rate.
2) Click SETTING button > Click Delete Room Rate on the selected room rate.
3) A dialog box appears and you will be notified whether a selected room rate can be removed or not.
| Parent Rate |
A rate room which is being Parent Rate can not be removed. You may unlink it before removing, please see Unlinking a Linked Rate for more details.
|
| Child Rate |
A room rate which is being Child Rate can be removed. Kindly be aware and recheck whether a rate plan is being mapped with others before deleting as it may cause disconnecting all mapping room rates in all booking sites. Click OK to delete or Cancel.
|
Room Type Rate Setting
Some of booking channels may require you to set Default Room Type Rate Setting within channel manager before mapping. It will automatically replace all default values as set within 3 years in channel manager.
1) Click Edit on a room type you prefer to set value. It is located on the right side of each room rate.
2) Each booking channel requires to enter different values. The value you will enter should be as same as the value you have set in each booking channel. (This is important !)
3) Once Complete the detail then Click OK.